クローム (Chrome) を使う
ウェブブラウザ、何使ってますか~?
インターネットエクスプローラー (Internet Explorer)、ファイヤーフォックス (Firefox)、サファリ (Safari) などいろいろありますね。
私はもっぱら クローム (Chrome) を使っています。
今回は「Chrome にその他の検索エンジンを追加する」テクニックを紹介します。 デスクトップ版 (PC) の Chrome 前提です。
アドレスバーから直接検索
Chrome をすでに使っている人でしたら、Google でググっていることと思います。 それはいいのですが、どこに検索ワードを入力してますか?
google.co.jp を開いて検索ワードを入力するのが普通かもしれません。
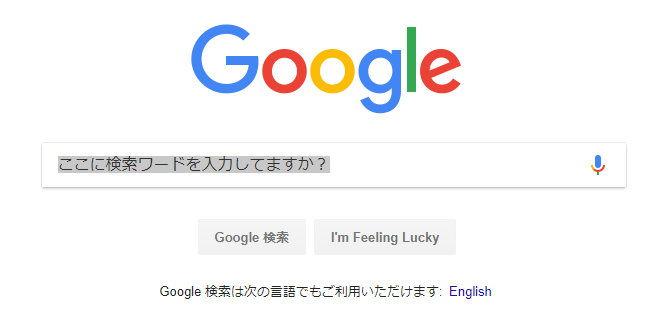
しかし、アドレスバーから直接検索できるって知ってたでしょうか?

現在どこのウェブサイトを開いていようと(google.co.jpを開いていなくても)、直接検索できるのですごく便利なんです。
Google 以外で検索できる
検索といえば Google ですが、何も Google だけでググるのではなく、Yahoo!でググってもいいし(ヤフる)、Bingでググってもいい(ビングる)んですよ。 これらはウェブ全体を広く検索します。
それだけではなく特定のサイトに設けられる検索機能を使うこともありますよね。 例えば、アマゾン (Amazon) のサイト内で検索したことはありませんか?
「その他の検索エンジンを追加する」機能=「アドレスバーから直接検索」x「Google 以外で検索できる」
見出しでもう説明が終わっちゃっていますが、Chrome は、アドレスバーからGoogle以外のサイトを直接検索することができます。
Google以外のサイトで検索を使う方は挑戦してみましょう。 うまく設定できると、いちいちサイトを開く必要がなくなるので便利です!
「その他の検索エンジンを追加する」機能を設定する
検索できるようにしたいサイトを調査する
Amazon を例としてすでに挙げてしまったので、Amazon の商品検索をアドレスバーからできるようにしてみましょう。
まずAmazonを開きます↓
Amazon | 本, ファッション, 家電から食品まで | アマゾン
実際に検索してみます。ここでは(半角で) INPUT と入力してみましょう。
検索結果が表示されたと思いますが、注目したいのはこの時のアドレス (URL) です。
次のような感じになっていると思います。
https://www.amazon.co.jp/s/ref=nb_sb_noss?__mk_ja_JP=カタカナ&url=search-alias%3Daps&field-keywords=INPUT
今、自分が入力した INPUT がどこにあるか見つけられますか?
後でその INPUT の部分を自分が検索したい語句に置き換えればいいって分かります。
Chrome で設定する
Chromeで「メニュー」👉「設定」を開きます。

「検索エンジン」の「検索エンジンの管理」を開きます。
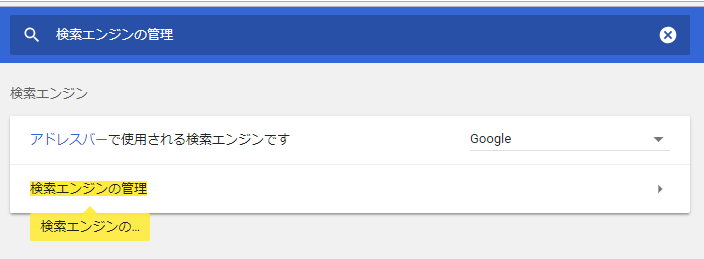
「その他の検索エンジン」の「追加」を開きます。
「検索エンジンの追加」の各項目に入力します。
- 「検索エンジン」には
Amazonと入力(任意。後でこの文字列が表示されます) - 「キーワード」には
aと入力(任意。検索するときに使います。短いほど便利です。今回は Amazon の a にしました) - 「 URL(%s=検索語句)」には先ほど調査したアドレスをコピペします。
- まだ「追加」ボタンを押しません
「 URL(%s=検索語句)」について補足します。
「先ほど調査したアドレス」とは https://www.amazon.co.jp/s/ref=nb_sb_noss?__mk_ja_JP=カタカナ&url=search-alias%3Daps&field-keywords=INPUT のことです。
うまくコピーしてはりつけてください。
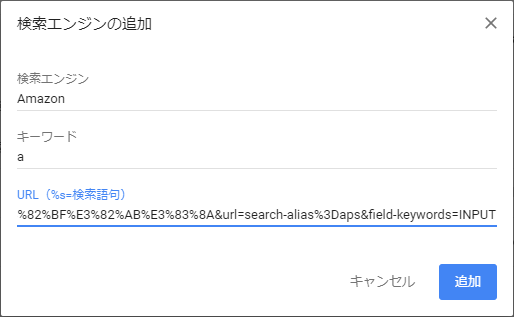
そのあと INPUT の部分を %s に書き換えてください。
( これが「URL(%s=検索語句)」の意味です。
もし難しく感じて分からなくても大丈夫です。
書かれている通りに設定すればちゃんと動作します。)
つまり https://www.amazon.co.jp/s/ref=nb_sb_noss?__mk_ja_JP=カタカナ&url=search-alias%3Daps&field-keywords=%s にする、ということです。

ここまで正確にできたら「追加」ボタンを押します。
おめでとうございます。 あなたオリジナルの「Amazon 検索」の設定ができました!
その他の検索エンジンを使ってみる
ではさっそくAmazon検索をアドレスバーから使ってみましょう。
アドレスバーに a と スペース キーを続けて入力してみてください。
「Amazon を検索」と出れば成功です!

そのまま(例えば)「化粧水」と入力してエンターを押してみてください。 Amazonのサイトが開かれ、すでに「化粧水」の検索結果が出てると思います。 おめでとうございます。 あなたオリジナルの「Amazon 検索」を無事に使えました!
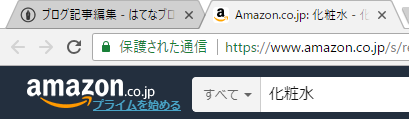
上級者向け
上のところまで作業できればもう十分「Amazon 検索」を使えます。
ここからは上級者向けに「検索エンジンの追加」の「 URL(%s=検索語句)」にはもっと単純な文字列を入れられるようなので紹介します。
上の作業で使った文字列はこれです。
https://www.amazon.co.jp/s/ref=nb_sb_noss?__mk_ja_JP=カタカナ&url=search-alias%3Daps&field-keywords=%s
これの代わりに次の文字列を使うとシンプルになります。
https://www.amazon.co.jp/s?field-keywords=%s
適当に URL をいじくって、これでもできるって分かりました。
おそらく元の長い方の文字列には余計なゴミが含まれているので、ここで紹介したシンプル版の方がいいかもしれません。 とはいえどちらでも動作しますので、別に元の長い方でも、最後に紹介したシンプル版でも構いません。